
XPx64のMS標準ドライバ詳細設定画面
この上は用紙サイズだけだから、マジで処置なしやぞ
前回、「最新鋭パソコンから古いマイクロドライプリンタで印刷しちゃえ!」ってことで、Windows Server 2008 Enterprise Edition(32ビット)なんて通常ではあり得んOSからMD-1000のテストプリントを実施、見事に難関を突破したのだが、今度は更に難易度を上げて64ビットOSからプリントしてみよう。この件、前にもコメントを残しているけど、問題点として、
MD-1000どころか、マイクロドライプリンタ自体に64ビットOS用デバイスドライバが存在しないぞ!
さすがにこれは難儀しそうだ。32ビットOSの場合はMD-5500の2000/XP用ドライバのinfファイルを書き換えることによってWindows Server 2008にインストールできたのだが、64ビットOSの場合はMD-5500でもドライバが存在しないのだから、常識的にはプリンタのインストールなんてできるワケがない。VistaじゃなくってXPの64ビットならマイクロソフト標準ドライバが準備されているけど、前回からの繰り返しになるけどMS標準ドライバは却下、ロッドビルドには全くと言っていいほど役に立たないからね。

XPx64のMS標準ドライバ詳細設定画面
この上は用紙サイズだけだから、マジで処置なしやぞ
この通り、MDプリンタが誇る特殊機能は一切サポートされていないのだから、こんなのは使う気になれないのは当然のお話しだったりする。しかし、このインターネットの世界、使いようによっては本当に便利、こんな場合でも対処方法をアップしてくれてるサイトが存在する。管理人と違ってみんな優しいねぇ。で、そのOSが対応していないプリンタからの出力方法とは、
こんな感じでセットアップすればたいていのプリンタ、Windowsに対応しているプリンタであればプリント可能になるらしい。なんだかめんどくさそうだけど・・・。この場合、別のWindowsマシンにプリンタドライバをインストールするから、別のWindowsマシンはドライバが対応しているOSを選択する必要があり、現状であればXP若しくはそれ以前のOSを採用することになるだろう。
そして次の仮想PSプリンタ、聞き慣れないこのPSプリンタだけど、WindowsやMacintosh、UNIXといったOSに依存しない汎用プリンタの規格なのだが、いつも使っている家庭用の非PSプリンタもソフトウェアを追加することによってPSプリンタとして扱えるのだ。このPSプリンタのインストールにはプリンタ固有の用紙サイズ等各種設定項目が記述されたPPDファイルと、そのPPDファイルをインストールするためのアドビシステムズが配布しているPSプリンタドライバか、Windows標準のPSプリンタドライバを使ってPPDファイルをインストールするためのinfファイル、のどちらかがあればいい。そして今回の場合だと、インストールする仮想PSプリンタやネットワークのPSプリンタのPPDファイルは実際にプリントするプリンタ、すなわちMD-1000でなくてもよく、どんな機種でもいいからインストールできるPSプリンタであればいいみたいだ。であれば64ビットOSに標準でドライバが存在する機種でもいいし、メーカーからPPDとinfファイルがダウンロードできる機種でも大丈夫、とにかく64ビットOSでインストールできる機種であればいい。これならどうにかなるはずだよね。でも、ちょっと気になるのが、
別のWindowsマシンを準備する必要があるやんね・・・
管理人もそうだけど家庭内ネットワークを構築してるヒトだったら特記するような問題ではないと思う。でも、そんなヒトばかりじゃない、諸般の事情でそんなことができなかったり、そもそもパソコンなんて2台も3台も持ってない、ってヒトも結構いると思うからちょっと別の手段を考えてみた。そしてその結果は・・・
パソコンに仮想マシンを構築、それぞれをネットワークで接続したことにするのだ!
仮想マシンってなんやねん?今回はPSプリンタやら仮想マシンなんてパソコンの専門用語が飛び交い、はっきり言ってライギョ釣りには一切関係ないから読み飛ばした方がいいと思う。やはり、ロッドビルダーさん向けのコンテンツだからね。それはさておき仮想マシンだけど、パソコンの中にもう一台のパソコンをインストールできるソフトウェアが存在しており、例えばVistaがインストールされたパソコンの中にNT4.0がインストールされたパソコンがもう1台存在する、みたいな。 こうすればソフト的には2台だけど物理的には1台のパソコンだけで済んでしまうので、どうしても1台で済ましたい、ってことであればこんな手段を採用することになる。
こんなややこしいことをしなくても、と言うのであればデュアルブート、ってのも考えられる。1台のパソコンで起動するOSを切り替えする、例えばVista64ビットとXP32ビットの両方をを起動できるようにインストールするのだ。この場合はVista64ビットに対応していないソフトウェアやデバイスを使う際はXP32ビットを選択する。通常の運用であればデュアルブートの方が一般的なのだが、仮想マシン構築とデュアルブート環境のどちらがいいのかはちょっと不明。ディスク容量等色々考察することもあるだろうから。今回は「64ビットOSからのプリント」とお題目を決めているからムリにでもやっちゃうけど。
まぁ、文章で説明するよりも画像で紹介した方が理解できると思う、いや、管理人の説明がヘタレなだけなのだが、とりあえず見てもらえばどうにか理解できるんちゃうかなぁ?なんて思ってる。それでは「64ビットOSからマイクロドライプリンタで印刷しちゃえ!」作戦、決行だね。
では、いつものように準備するものから・・・
まずはハードウェア編、

前と同じ画像?いや、違うけど・・・

よく知らないけど、サンワサプライってメーカーの商品らしい
お次はソフトウェア編、下線表示のソフトウェアはリンク先からダウンロードしてもらいたい。
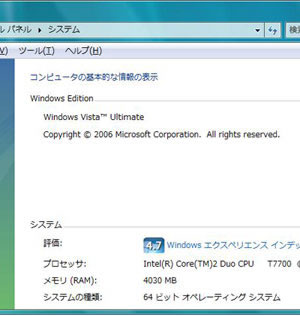
メモリ4GB、OKだね
ソフトウェアの細かい説明はしないよ。気になるヒトはGoogleかYahoo!あたりで検索して詳しく述べてるサイトを見てほしい。そっちの方がわかりやすいだろうし、管理人はそんなことができる人間じゃないから。
今回の特記事項、それはもちろん「変態infファイル」だね。先にPSプリンタの機種選定はMD-1000じゃなくってPSプリンタならどんな機種でもいい、と述べてる。そこで色々考え、そして試してみたのだが、ただ単純に適当な機種を選択しても面白くない、どうせやるなら、ってことでMD-1000を選択した。MDプリンタを本当のPSプリンタにするマイクロドライRIPなるMacのソフトウェアがあり、それ用のPPDファイルが準備されているからOS上はPSプリンタとしてセットアップできる。なので、仮想PSプリンタは32ビットOSのWin2000だからアドビのPSプリンタドライバでインストールすればいい。でも、64ビットOS側、ネットワークプリンタはアドビのPSプリンタドライバが64ビットOSには対応していないし、PPDファイルも本来はMac用で準備されているからWindows用のinfファイルも存在せず、通常であればインストールできない。なので、その辺で見つけたゼロックスの64ビットPSプリンタドライバ用infファイルをMD-1000用に書き換えて強引にインストールしてあげるのだ。ちなみにMD-1000そのものはPSプリンタじゃないから「変態infファイル」でインストールしても直接出力できないことを付け加えておく。
あとはコストかな?できるだけ無償で入手できるソフトウェアで、って思いがあるけど、さすがにOSだけはどうにもならない。Win2000までならアクチベーションの必要はないから、なんてとてもじゃないけど言えないもんね。そしてもう一つ、MD-1000ユーザーはプリンタドライバもちゃんとお金出してバージョン2.30を買おう。前回の「変態デバイスドライバ」って管理人的にはWin2000却下だからね。
いろいろ能書きをたれたけど、文章だとわかりにくいだろうから、システムの構成やデータの流れを、構築したパソコンのスクリーンキャプチャでアップしておく。やはり長ったらしい文章よりも見た目の方がいいに決まってるよね。
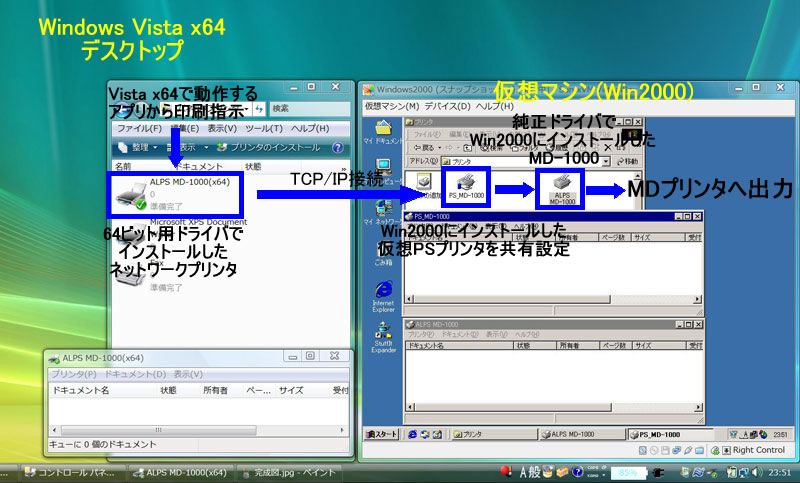
こんな感じになるねんけど・・・
それでは実作業編、キャプチャ画像による説明が多くて長ったらしくなりそうなので、前編・後編の2回に分けることにする。仮想マシン構築が前編、仮想PSプリンタ作成〜64ビットOSからのプリントが後編だ。では・・・
リンク先からダウンロードしたVirtualBoxのアーカイブを実行する。ちなみに32ビット版と64ビット版が存在してるから間違えないように。
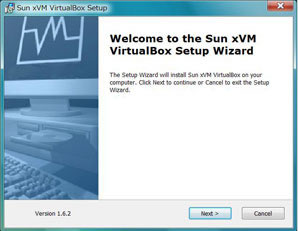
英語やけど気にするな?
そんなに特殊な設定はないから指示通りにすればいいと思う。そしてインストール中にUSBコントローラ等のインストール可否を聞いてくるけど、これがないと話しにならないので却下しないように。
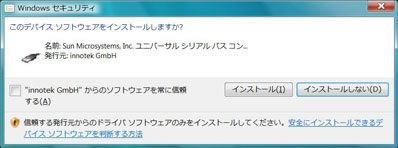
インストール、を選択だね
あとは適当に従えばインストールは完了だ。そしてインストールが完了してもOSの再起動は要求されないけど、念のため再起動させた方がいい気がする。Vista64ビットじゃなくってXP32ビットにインストールした場合は再起動しないと挙動不審だったから。再起動させたらVirtualBoxを起動させよう。すると登録フォーム、なんてのが最初にてくるのだが・・・
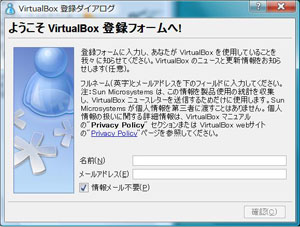
登録する?
管理人は登録する気が一切なかったから適当な名前とメアドを打ち込んでおいた。何か入力しないと先に進まないのだ。で、登録が終わればようやくVirtualBoxが起動する。
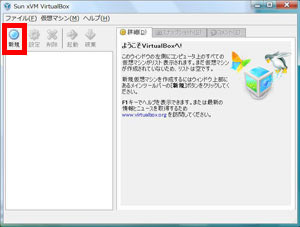
ようこそ画面だね
ここで左上の「新規」ボタンをクリックすると「仮想マシン作成ウィザード」が実行されるので、それに従って仮想マシンを作成する。
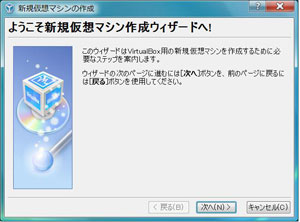
そのまま実行、「次へ」をクリック
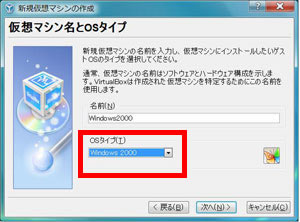
名前は適当でいいと思うけど、OSタイプはちゃんとWindows2000を選択しよう
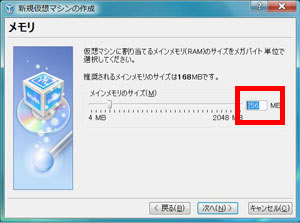
Win2000Proの動作要件はメモリ64MB以上だけど、256MBにしておいた
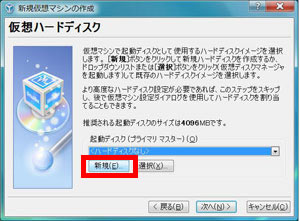
仮想ハードディスクは「新規」をクリックする
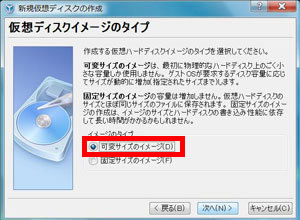
ディスク容量が余ってる場合はどっちでもいいと思う
今回は可変にしておいた
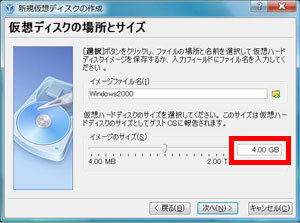
動作要件は「650MBの空き容量のある2GBのハードディスク」だからそれ以上だ
VirtualBoxの推奨は4GB、今回はそのままにしておいた
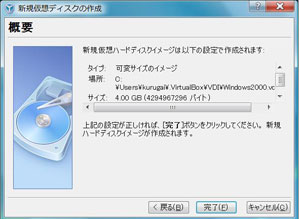
最後に仮想ハードディスクの確認画面、
これでよかったら「完了」をクリック
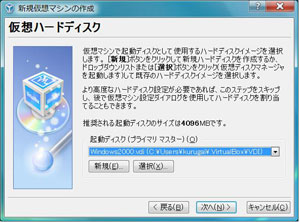
これで仮想ハードディスクが完成
「次へ」をクリックしよう

これで「完了」をクリックすれば仮想マシンの完成だ
画像だと、とんでもなく長ったらしいけどそんなにたいしたことじゃないと思う。仮想マシンが完成したらOSをインストールしてあげよう。で、この仮想マシンにインストールするOSを「ゲストOS」、仮想マシンがインストールされているOSを「ホストOS」なんて呼び方をするみたいだ。今回だとWin2000がゲストOS、Vista64ビットがホストOS、ってことになる。なので、以降はこの呼び方もするけど、忘れないでね。
ゲストOSをインストールする前に使うデバイスの設定をしておく。ゲストOSのインストール後でも大丈夫だと思うけど、インストールに必要な光学ドライブだけは必須だよ。あと、USBは先に設定してもいいかなぁ?
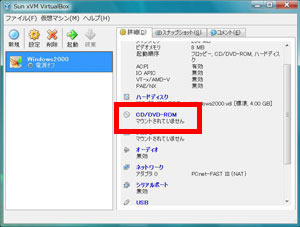
ここの詳細タブのデバイス名をクリックするか、
ファイルメニューの
「仮想マシン」-「設定」で接続するデバイスの設定ができる
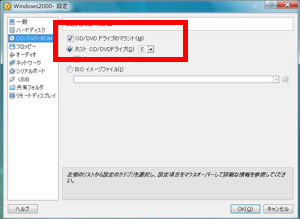
「CD/DVDドライブのマウント」にチェックするのと
「ホストCD/DVDドライブ」はホストマシンのドライブを選択
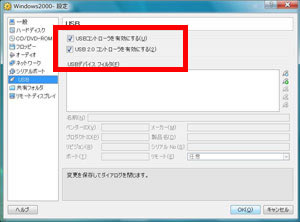
「USBコントローラを有効にする」にチェック
「USB2.0コントローラ」はお好きにどうぞ
MD-1000だと意味ないと思う
それではゲストOSのインストールだ。セットアップ用のフロッピーディスクがあればそれを使ってもいいけど、Windows2000はCD-ROMブートできるからそっちの方がめんどくさくなくていいと思う。フロッピーは4枚必要だし、読み込むのに時間がかかるからね。そんなワケで今回はCD-ROMブート、ホストの光学ドライブにCDを入れてから仮想マシンを起動させるとWindows2000のセットアップ画面になるはずだ。
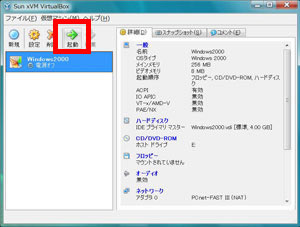
ホストにCDをセットしたら緑の矢印、起動ボタンをクリック
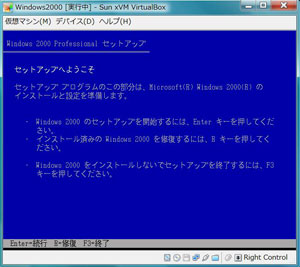
久しぶりだね、Win2000のインストールなんて
あとはWindows2000のセットアップだからここでは詳しく説明しないし、CDを持ってるヒトならその必要はないと思う。ただ、一度インストール途中で勝手に再起動してしまったけど、これも勝手に修復セットアップしてくれて正常にインストールできたことを付け加えておく。やはりこのあたり仮想マシンだからちょっといい加減なのかな?Win95だと修復セットアップしてくれそうにない・・・
そして、くどいかも知れないが、お約束、ってことで・・・
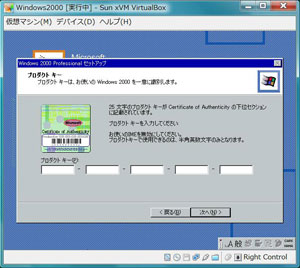
何がお約束って、ちゃんとしたプロダクトキーを入れろ、ってこと!
ゲストOSのインストールが完了したらネットワークの設定やら色々やるのだけど、まず、VirtualBox付属の「GuestAdditions」なんてソフトをインストールしてあげる。

ファイルメニューの「デバイス」-「Guest Additions」を選択実行

ゲストOSの光学ドライブにCD-ROMイメージがロードされる
なので、ダブルクリックしてあげる
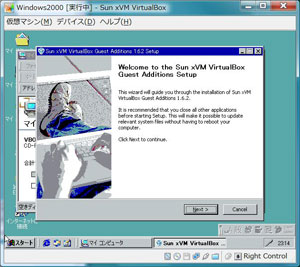
するとインストーラが実行される
あとは指示に従ってインストールしよう
「GuestAdditions」がインストールされると画面の色や解像度が選べるようになる。ディスプレイやらその他のゲストのデバイスドライバが「GuestAdditions」でインストールされる、ってことだね。なので、お好きな設定をしてあげよう。あとは念のためにWin2000のサービスパックをインストールする。しなくてもいいかも知れないけど、本当に念のためだ。
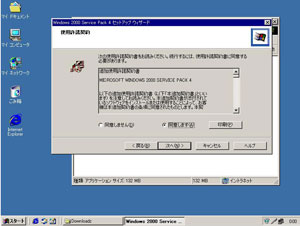
これは最終リリースののSP4だ
サービスパックのインストールが完了したらゲストOSが再起動されるけど、改めてシャットダウンしてゲストのネットワークを設定しよう。デバイス設定画面でネットワークを開く。「割り当て」のところだけどデフォルトでは「NAT」になっている。が、NATだと管理人の環境ではホストに接続できなかったので「ホスト インターフェイス」に変更、それに伴い「インターフェイス名」は「VirtualBox ホスト インターフェイス 1」に設定している。
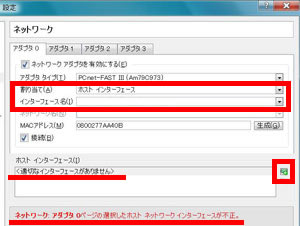
このままだと「インターフェイス名」が空欄なのでエラーが発生している
「ホスト インターフェイス」欄の右横にある緑のボタンをクリック
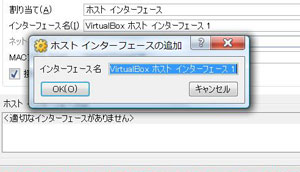
ホスト インターフェイスを追加してあげよう
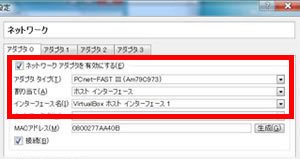
NATで繋がるのなら何もしなくていいけど・・・
で、割り当てを「ホスト インターフェイス」にした場合はゲストとホストのネットワークコントローラ(NIC)をブリッジ接続しないとネットワークが繋がってくれない。なので、ホスト側で設定してあげるのだ。
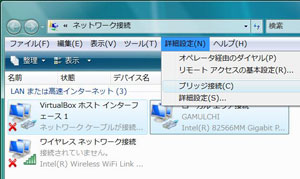
ホストOSの「ネットワーク接続」を開く
「VirtualBox ホスト インターフェイス 1」と「ローカルエリア接続」を「Ctrl」キーで選択して
「詳細設定」-「ブリッジ接続」をクリックする
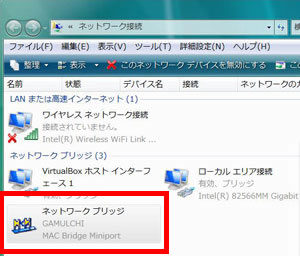
するとこのようにブリッジ接続が構築される
ネットワーク設定の補足だけど、通常の環境の場合、IPアドレスはブロードバンドルーターやらADSLモデムのDHCP機能が有効になっていて、自動で割り当てされる設定になってると思う。管理人の環境はDHCP機能は無効にしてありIPアドレスは手入力する環境なので、そう言った場合はもちろん手入力してあげよう。そこまでしてるヒトなら言わなくてもわかってるよね。
ネットワークブリッジの設定が完了したらゲストOSの「マイ ネットワーク」を開いてネットワーク接続されているパソコンが見えるか確認しよう。
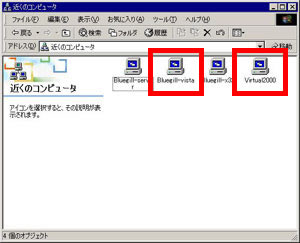
コンピュータ名に「Bluegill」が付いてるのは管理人の趣味(笑)
見えない場合の原因は色々あるのだけど、とりあえずエクスプローラのアドレスバーに「\\コンピュータ名」か「\\IPアドレス」を打ち込んで「Enter」キーだ。これで繋がるのなら動作に支障はないから気にしなくてもいいと思う。ダメな場合は管理人もよく知らない。そんなの他人様のネットワーク環境なんてわかるわけないやん!
とは言ってもそれで済ますのは人道に反するだろうから、ワンポイントアドバイス?しておく。
ゲストとホストの両方で、スタートメニューから「プログラム」-「アクセサリ」を選択して「コマンド プロンプト」を実行する。
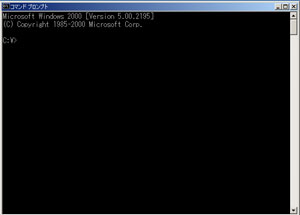
もしかすると見たことあるかも?
すると真っ黒の意味不明な画面が現れるから、ここで下の画像のように「ipconfig」と打ち込んで「Enter」キーで実行してあげる。
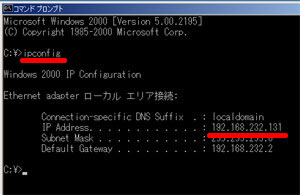
「」はつけるなよ!
そうすればipconfigコマンドを実行したマシンの現時点でのIPアドレスが表示される。で、先に挙げた「\\IPアドレス」はipconfigコマンドで判明したアドレスを打ち込んであげればいい。
それ以外だとpingコマンドってのがあり、まず「ping」と打ち込む。そしてスペースキーを1回打ってから、ゲストで実行するのならホストのIPアドレス、ホストならその逆を打ち込んで「Enter」キーで実行する。
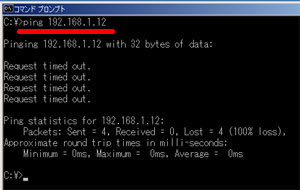
これはゲストで実行している
ネットワーク接続がおかしい場合、上の画像みたいに「Request timed out」なんて状態になるので問題の切り分けにはなると思う。じゃぁ、pingコマンドは通るけど繋がらない場合は?
うーん・・・、そこまで知らん!!
ちゅーか、それやと「\\IPアドレス」で繋がると思うけど・・・
はい、それでは本題に戻して「仮想マシン構築編」最後の項目だけど、実際にプリンタを接続してみよう。VirtualBoxでホストに接続したUSB機器をゲストで認識させるには順番があって、USB機器をホストに接続し、ホストOSが認識してからVirtualBoxを起動させる必要がある。なので、ゲストOSとVirtualBoxはひとまず終了させよう。
で、ちゃんと接続すればこのようになるはずだ。
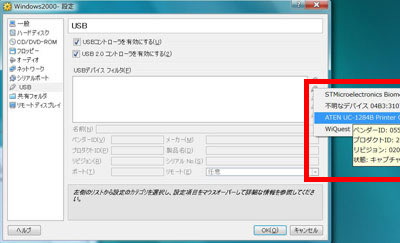
不明なデバイス?まぁ、よくあること、意味不明だ・・・
設定画面のUSBを開いて、「USBデバイス フィルタ」の空白の右側にボタンがあり、その上から2個目の緑のボタンをクリックすると現時点でホストが認識しているUSB機器が表示される。USB変換ケーブルで接続したプリンタの場合だと、プリンタではなくUSB変換ケーブルがデバイスとして見えるようだ。なので、先のネットワーク設定でホスト インターフェイスを追加したのと同様に、そのUSB変換ケーブルを選択、クリックしてあげると・・・
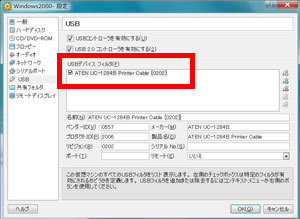
ここに追加されないとゲストOSで認識されないぞ
このように「USBデバイス フィルタ」に選択したデバイスが追加される。この状態でOKをクリックしてゲストOSを起動させると、接続したUSB機器がゲストOSでも認識されるようになる。
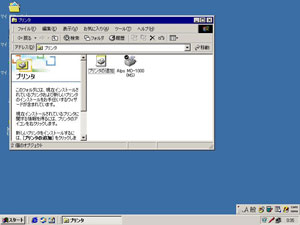
諸悪の根源、MS標準ドライバ・・・
MD-1000をWin2000に接続すると、プラグアンドプレイによって自動的にマイクロソフト標準ドライバでプリンタがインストールされる。しかし、このMS標準ドライバは使わないのでプロパティを開いてポートをFILEに変更しておこう。

プリンタを削除してもムダ、繋げば自動でMS標準ドライバがインストールされる
それからMD-1000純正ドライバをインストールしてあげよう。
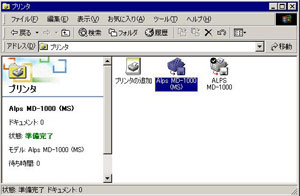
右がアルプス電気純正ドライバのプリンタ
ただ、これもよく見ればフロッピーディスクのアイコンだよね。だからポートはFILEになっているのだ。なので、先とは逆にポートをFILEからUSBに変更する必要がある。もちろん「双方向サポートを有効にする」のチェックは外しておこう。チェックをつけたままだとエラーが発生してプリントできないから。

USB001じゃなくて002なのは色々試した結果だから気にしない・・・
ここまで完成すればテストページをプリントしてみよう。これがダメだと先に進まないぞ。では・・・
・・・・・・

ちゃんとWindows2000ってプリントされてるのがわかるよね
うん、テストプリントはOKだ。これでようやく前編が完了したね、お疲れ様!
めっちゃ長ったらしかったけど、後編の「仮想PSプリンタ作成〜64ビットOSからのプリント」編はこれよりもさらに長くなることが予想される。そして、後編はいつ頃アップできるのか、ちょっと不明だ・・・(2008/7/30更新)
ようやく後編アップしたぞ(2008/11/9追加)